ちなみにクラスターで提供するサービスはファイルサーバーにします。
今回は以下のような環境で構成をしています。
仮想マシンのIPアドレスパラメーター
各サーバーの設定
・WSFC01
・WSFC02
2台の仮想マシンは、WSFCを構成するため、Active Directory ドメイン(toriten.oita)に参加しています。
仮想マシンは、3枚のNICを設定し、WSFCのサービス用(SERVICE)と、フェイオーバークラスター通信用(BACKPLANE)、Nutanix VolumesのストレージへiSCSI接続用(STORAGE)の3つのNICを構成しています。
STORAGEのNICに関しては、Windows ネットワークの通信は行いませんので、Microsoft ネットワーク用クライアントのオプションのチェック、IPv6プロトコルを無効にしています。
さらに、Active Directory のDNSに複数のIPが入ってしまうことを防ぐために、サービス系NIC以外のDNS登録(この接続のアドレスをDNSに登録する)を無効化しています。
仮想マシンからのストレージアクセスの場合、1NICからの接続となりますので、マルチパスIOサービスは不要です。(物理サーバーからの接続の場合は、マルチパスIOを必要に応じて設定してください)
今回はファイルサーバーのクラスター作成のため、ファイルサーバーサービスを有効化します。
併せて、WSFCを構成するため、2台のサーバーとも「フェールオーバークラスタリング」機能をあらかじめインストールを有効しておきます。
では、実際にiSCSIでディスクをマウントしてみましょう。
コントロールパネルから「iSCSI イニシエーター」を開きます。
なお、iSCSIイニシエーターは標準ではサービスが自動起動するようになっていないため、初期起動時には以下のような画面が表示されますので「はい」をクリックし、常に稼働するようにしておきます。
イニシエーターのプロパティ画面で、クイック接続のターゲットに「ISCSI DATA SERVICE IP」で設定したIPアドレスを入力し、クイック接続ボタンをクリックします。
探索をすると複数のターゲットが出ることがわかります。
これはボリュームに登録したLUNの数分だけ出てくるはずですので、このまま出てきているリスト分すべてを接続します。
WSFC01サーバーから、ディスクの管理を見てみると、Nutanix Volumesで作成した10GBと100GBのLUNが見えることがわかります。
ディスクがオフラインになっていますので、オンラインに変更し、NTFSでフォーマットを行います。
今回は、以下のように設定します。
設定後、WSFC01から見るとこのような状態になっております。
WSFC02側もiSCSIイニシエーターに登録後、ディスクの管理から、Nutanix Volumesから提供されるディスク(LUN)が見えていることを確認し、オンラインにします。
この状態で、ドライブレターがWSFC01と02で異なってしまうため、WSFC01と同じドライブレターにそろえておきます。
この状態は双方で同じディスクにデーターが書き込めてしまう状態のため、設定したQドライブとWドライブは触らないようにしてください。
続いて、フェールオーバークラスターマネージャーを起動します。
フェールオーバークラスターマネージャーの文字を右クリックし「クラスターの作成」をクリックします。
ウィザードに従い、サーバー名の入力に「wsfc01」「wsfc02」を入力し追加ボタンをクリックし、2台のサーバーを追加します。
接続検証を確認されますので、はいを選択し次へをクリックします。
コンポーネントがWindows Server 2019にすべて対応していることを確認する旨のメッセージが表示されますので、確認後、すべてのテストを実行する(推奨)を選択し、次へをクリックします。
テスト内容が表示されますので、そのまま「次へ」をクリックします。
テストが自動で実行されますので、テスト結果が出るまで待ちます。
このまま、クラスターを作成しますので、「検証されたノードを使用してクラスターを今すぐ作成する」にチェックを入れ完了ボタンをクリックします。
続いてクラスター作成のウィザードが開始されます。
説明画面を確認し、次へをクリックし、「クラスター名」に任意のクラスター名を設定し、サービス側のネットワークにチェックを入れ、クラスターの仮想IPを設定します。
このままクラスターを作成します。
記憶域は、あとから手動で登録するので、「使用可能な記憶域をすべてクラスターに追加する」のチェックを入れたまま、次へをクリックします。
これで、フェイルオーバークラスターの作成は完了しました。
フェールオーバークラスターマネージャを見るとLUN0に設定したドライブがクォーラムディスクとして設定されていることがわかります。
ではさらに、ファイルサーバーのクラスターを設定します。
フェールオーバークラスターマネージャーから、役割を右クリックし、「役割の構成」を開きます。
役割で「ファイルサーバー」を選択します。
今回は、汎用ファイルサーバーを選択します。
続けて、クライアントからアクセスする名前と仮想IPアドレスを設定します。
クラスターディスクは、LUN1を選択します。
これでウィザードを進め、ファイルサーバーの役割が追加されたことを確認し、完了をクリックします。
現行ファイルサーバーの役割が追加されました。
現在は共有フォルダが1つもありませんので、共有フォルダを作成します。
filesvのサービスを右クリックし、「ファイル共有の追加」をクリックします。
共有タイプは、今回は「SMB共有 - 簡易」を選択し「次へ」をクリックします。
共有フォルダのデーター保存先は、クラスターで管理されているLUN1にあたるWドライブを選択します。
共有フォルダ名と物理ドライブのパスを設定し、「次へ」をクリックします。
続いてABEなどの設定画面が表示されます。
今回はこのまま「次へ」をクリックします。
続いてアクセス許可設定が表示されます。こちらもデフォルトのまま「次へ」をクリックします。
続いて、サマリーが表示されますので、設定内容を確認して、「作成」をクリックします。
作成が完了したことを確認し、ウィザードを閉じます。
クライアントから「\\filesv.toriten.oita」にアクセスすると設定した共有フォルダが見えることが確認できます。
これでファイルサーバーの作成は完了しました。
では最後に、簡単な冗長化テストを行ってみましょう。
現在、filesvサービスは「wsfc01」で稼働しています。
wsfc01の仮想マシンを、ダーティシャットダウン(いわゆる電プチ)で強制的に落として、filesv2が「wsfc02」ホストに引き継がれるかを確認してみましょう。
wsfc01をパワーオフします。
wsfc02ホストからフェールオーバークラスターマネージャーを確認していると、wsfc01がダウンしたことを検出すると自動で「wsfc02」に切り替わります。
当然ながら、切り替わりが行われましたので、ファイルサーバーのアクセスも問題なくできます。
これで冗長構成が組まれたファイルサーバーを構築することができました。
最も、Nutanix Filesを使えばこのような面倒な手法をとることなく冗長化したファイルサーバーを構築することができますが...。
今回は、Nutanix VolumesというよりもただのWSFCを使ったファイルサーバー冗長構成の作成になってしまいましたが、大事なことは、Nutanix Volumesを利用すれば、普通の共有ストレージと全く変わらない動きをしてくれるというのがポイントです。
もちろんデーターベースのクラスターであっても、通常の共有ディスクと同様に構成できることがイメージできるかと思います。
次回は、Nutanix Voluemsのよくある質問をご紹介します。














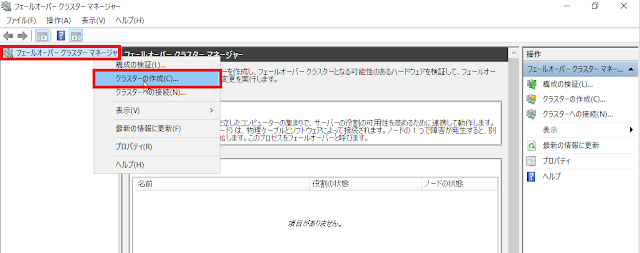

























0 件のコメント:
コメントを投稿