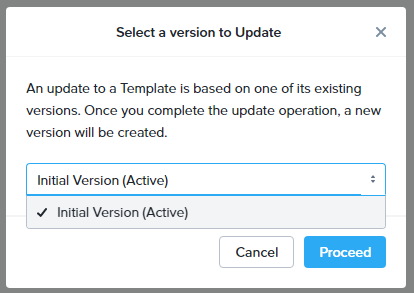前回は、仮想マシンテンプレートを利用した、テンプレートの登録と展開という基本的な動作を確認しました。
実際の運用では、テンプレートで作成した仮想マシンも時間が立てば古くなるため、インストールしたソフトウェアのアップデートやOSのセキュリティパッチ適用が必要になると思います。
今回は、テンプレートのアップデート機能をご紹介いたします。
テンプレート画面から、更新したいテンプレートを選択し、「Update Guest OS」をクリックします。
どのバージョンを更新するかを選択します。初回テンプレート登録時は初期しかありませんので、「Initial Version」を選択し、「Proceed」をクリックます。
次に流れが表示されます。仮想マシンがデプロイされるのでその仮想マシンで、アップデート処理を行って頂き、アップデート後そのイメージを反映させます。
更新用仮想マシンが展開されます。展開が完了すると、メンテナンス用の仮想マシン名称が表示されます。このリンクをクリックすると、PrismCentralの仮想マシン管理画面にジャンプしますのでそのまま仮想マシンのメンテナスが可能です。
該当の仮想マシンをパワーオンしアップデートの作業を行います。
作業が完了したら、仮想マシンを終了します。
アップデート完了後、Prism Centralの画面から「Complete Guest OS Update」をクリックします。
続いて、新しいバージョンの名称や更新した内容を入力します。テンプレートをそのまますぐに反映させる場合は、「Yes, set this new version as active」をチェックを入れます。(今回は、このタイミングでは未チェックで更新します)
最後に、Complete Updateをクリックします。
次に、実際に利用するテンプレートのバージョンを切り替えます。
テンプレートをクリックし名をクリックし、バージョンを表示させます。
なお、古いバージョンのテンプレートも先ほどのバージョン一覧画面からチェックを入れれば展開が可能です。また利用しなくなったバージョンは削除することも可能です。
(Activeに設定されたバージョンは削除できません)
テンプレート機能でバージョン管理ができる点は、非常に便利だと思います。
また、内部的にはNutanixのストレージスナップショット機能を利用した差分データーブロック管理を行っているため、ストレージ容量が削減できる点も評価のポイントであると思います。