前回までにNutanixの設定を中心に行ってきました。ここからは、Windowsの設定を行っていきます。
7.ホスト名の設定とADのアカウント作成
作成した2台の仮想マシンについて、以下のようにホスト名を設定します。
以下のようにホスト名を設定し、ドメイン「toriten.oita」に参加します。
ADのアカウント作成
ここでは、ADでOracleインストール用のユーザー「oracle」とOracleのサービス起動を行う「Orahome」アカウントを作成します。このユーザーはいずれも「Domain Users」グループに属させてください。「Domain Administrator」に属させると、Oracleソフトウェアインストールに失敗します。
▼oracleユーザー
▼Orahomeユーザー
ドメイン参加後は、ローカルマシンのAdministratorもしくは、ドメインのAdministrator権限が付与されているアカウントでこれ以降の作業を行います。
8.NICの設定
まずはそれぞれのNICの名称を変更します。
サービス系のNICは、「Public」、ハートビート系は「Private」、iSCSIのバス用は「iSCSI」と設定をします。
この設定は、2台の仮想マシンそれぞれ両方で行います。
PublicNICの設定
▼IPアドレスを設定します
PrivateNICの設定
▼ハートビートでしか利用しないので、SMBに関連する機能を無効化します
iSCSI NICの設定
iSCSI以外で不要なSMBやIPv6を無効化します。
9.各パラメーターの設定変更
Oracleのドキュメントを元に以下の設定を変更します。
この作業は、2台のサーバーそれぞれ2台とも行います。
メディア検出の無効化
参考:Disabling Windows Media Sensing
「HKEY_LOCAL_MACHINE\System\CurrentControlSet\Services\Tcpip\Parameters」
にDWORDで「DisableDHCPMediaSense」を作成し、値に「0」を入れます。
TCP/UDP動的ポートの範囲拡大
参考:Setting UDP and TCP Dynamic Port Range for Oracle RAC Installations
コマンドプロンプト(管理者)で以下を実行します。
netsh ipv4 set dynamicport tcp start=9000 num=56000
REM 設定値の確認
netsh ipv4 show dynamicport udp
netsh ipv4 show dynamicport tcp
Timeサービスの設定変更
参考:Configuring the Windows Time Service
レジストリで「HKEY_LOCAL_MACHINE\SYSTEM\CurrentControlSet\Services\W32Time\Config」に、DWORDで「MaxPosPhaseCorrection」、「MaxNegPhaseCorrection」、「MaxAllowedPhaseOffset」を作成し、それぞれ値に10進数で600と入力します。
以上の設定が終わったら、一度OSを再起動します。
10.iSCSI経由でNutanix Volumesをマウント
この作業は、2台のサーバーそれぞれ両方で行います。
コントロールパネルからiSCSIイニシエーターを開きます。
サービスの自動起動の確認が行われますので、「はい」をクリックします。
Nutanixで設定したDATA SERVICE IPを入力し、「クイック接続」をクリックします。
Nutanix Volumesで設定した2つのLUNが見えます。それぞれのLUNを選択し「接続」ボタンをクリックします。
これでストレージマウントの設定は終わりです。
10.ストレージの設定
スタートボタンを右クリックし、「ディスクの管理」を開きます。
まずは、CDROMドライブのドライブレターを変更します。
ドライブレターを「Z」に変更します。
CDROMドライブを2台構成にしている場合は、もう一台も同様にドライブレターをアルファベットの後ろ順の文字列に変更します。
ここでは、「Z」と「Y」ドライブにCDROMドライブを変更しています。
続いて仮想マシンに接続したローカルディスクを初期化します。
このドライブはOracleの各ソフトウェアインストール場所となります。
まずはオンラインにします。
続いてGPTで初期化します。
続いてドライブをDドライブとし、NTFSでフォーマットします。
続いてOracle SEHAで利用する共有ディスク領域を初期化します。
こちらは、1号機のサーバーで操作します。
コマンドプロンプト(管理者)を開き以下のコマンドを実行します。
automount enable
list disk
#共有ディスクのLUN0であるディスク2を選択
select disk 2
online disk
attributes disk clear readonly
convert mbr
create partition extended
create partition logical
これをLUN1(ディスク3)、LUN2(ディスク4)にも同様の作業を行います。
online disk
attributes disk clear readonly
convert mbr
create partition extended
create partition logical
select disk 4
online disk
attributes disk clear readonly
convert mbr
create partition extended
create partition logical
共有ディスクは、ドライブレターを付与せず、フォーマットも行いません。
最終的に以下の図のようになります。
これで1号機の設定は完了しました。
つついて、2号機の設定を行います。
2号機でディスクの管理を開き、操作メニューから「ディスクの再スキャン」を実行します。
共有ディスクの3つLUNをオンラインします。
するとドライブレターが勝手に付与されますので、これを削除します。
ドライブレターがなくなります。この作業を残りの共有ディスク(ディスク3と4~にも同様の作業を行います。
最終的に以下のようになります。
以上でドライブの設定は終わりです。
次からOracleのインストール準備を行います。






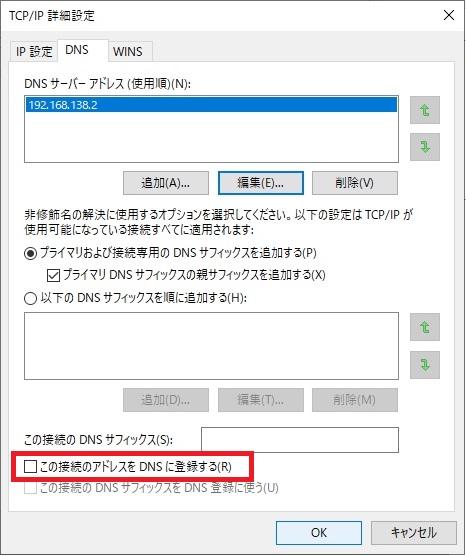









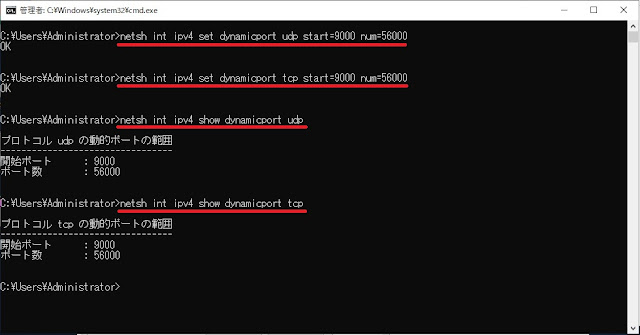
























0 件のコメント:
コメントを投稿