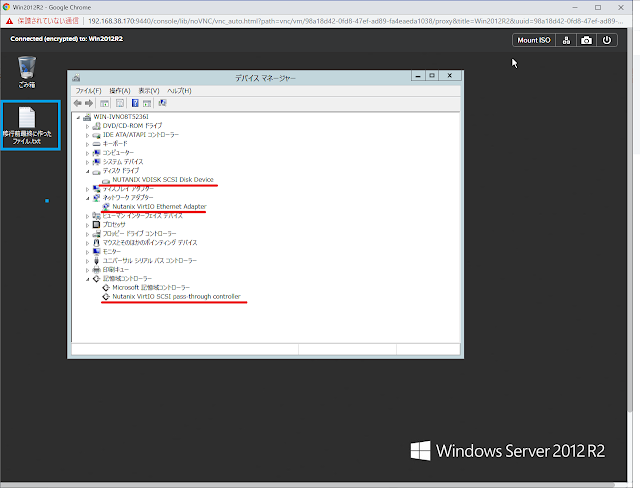今までこのブログではNutanixの技術情報を中心に書いてきましたが、Advent Calendar 2019の最後である25日は、せっかくの機会ですので自分の振り返りと反省の意を込め、私自身が2019年どのようにNutanixに関わったか(振り回されたを含む)を書いてみたいと思います。
2019年1月
- NPNパートナー制度の変更により、NCP・NCSE Level.1/2の資料作成や対策トレーニングの対応に追われる
- Nutanix Community Meetup #35登壇
- Nutanix Community Meetup #36 in Osaka登壇
2019年2月
- Nutanix書籍の執筆活動開始
- オムロンUPS Nutanix連携における取材
(取材記事)https://www.itmedia.co.jp/enterprise/articles/1903/18/news022.html
2019年3月
- Nutanix トレーニング受講
- .NEXT Anaheimへの準備
- Nutanix Certified Advanced Professional (NCAP) 5.5 取得
2019年4月
- 書籍執筆活動佳境を迎える
- 社内Nutanixイベント対応で検証作業に追われる
2019年5月
- Nutanix .NEXT Anaheimに参加
- 最終日に、会場内で骨折して関係者に多大な迷惑をかける
(なお骨折すら人生初ですが、アメリカで骨折するとは想定外) - 自社Nutanix .NEXT Anaheimフィードバックセミナー福岡 登壇
- 自社Nutanix .NEXT Anaheimフィードバックセミナー大阪 登壇
- 自社Nutanix .NEXT Anaheimフィードバックセミナー東京 登壇
- Nutanix Enterprise Cloud 本(通称青本)発売開始!
- Nutanix Meetup #39 in Fukuoka 登壇
- Nutanix Meetup #40 in Osaka 登壇
2019年6月
- やっと普通の業務対応が行える状況に...
- Nutanix Meetup #42 書籍第2弾 発売記念!登壇
2019年7月
- 社内Nutanixイベントの対応で環境作成等々に時間を要する
2019年8月
- 普通の業務対応がやっと行える状況...
- Nutanix? Dell EMC? 最高のHCIはどれだ? セミナー登壇(東京)
2019年9月
- Nutanix? Dell EMC? 最高のHCIはどれだ? セミナー登壇(京都)
- 社内イベント対応でハンズオン環境構築に追われる
- Nutanix .NEXT Japan after.NEXT by Nutanix Meetup 登壇
- Nutanix X TOUR OSAKA ブース対応
- Nutanixソフトウェア販売方法変更対応にすべての精神力を持って行かれる
2019年10月
- Nutanix X TOUR NAGOYA ブース対応
- 社内Nutanixイベント対応に追われる
- Nutanix? Dell EMC? 最高のHCIはどれだ? セミナー登壇(福岡)
- Nutanix X TOUR FUKUOKA 登壇
2019年11月
- Nutanix Meetup #45 in Okinawa 登壇
- Nutanix Meetup #46 in Fukuoka 登壇
- Nutanix X TOUR SAPPORO ブース対応
2019年12月
- Advent Calendarの無計画なエントリーに記事作成に追われる
- [1枚目]Nutanix Advent Calendar 2019
- [2枚目]Nutanix Advent Calendar 2019
- [3枚目]Nutanix Advent Calendar 2019
- [4枚目]Nutanix Advent Calendar 2019
- エントリー一覧はこちらから
- Nutanix Certified Professional (NCP) 5.10 β 取得
今年のNutanixとの関わりの代表的なものをピックアップしてみました。
もちろんそれ以外にも、通常の業務でNutanixとの関わり合いは多くありますが、今年もいろいろな意味でNutanixと関わることが多かった1年だったと感じております。
個人的には、アメリカでの骨折というのが、いろいろな意味での人生初な経験(二度と経験したくない)なところでしたが、そういったネタになる話しは毎度、Nutanix Meetupに登壇した際に話しております(資料の性質上、クローズドでないとお見せできない資料が多いので、いつも会場投影のみで対応させてもらっております)ので、まだNutanix Meetupに来られたことがない方は、是非参加してみて下さい。
(私は今年7回登壇していたようです...)
Nutanix Meetup 技術好きエンジニアのためのNutanix勉強会
https://nutanix.connpass.com/
来年もNutanixとのよいふれあいができる1年になればと思っております。