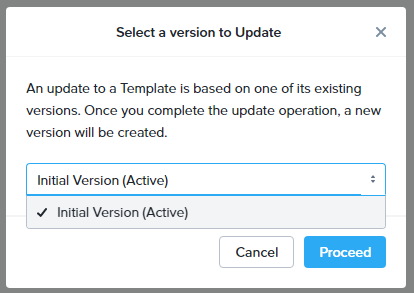以前より、Nutanixのコンポーネントアップデートは、従来のOneClick Upgradeから、LCMに置き換わってきていることをお伝えしてきました。
一方LCMは、インターネットにNutanixクラスターが接続されている場合は、さほど難しくないものの、インターネットに接続が出来ないいわゆるダークサイトの場合、Webサーバーをローカル環境に立てて、Webサーバーを経由してアップグレードするコンテンツを配布する必要がある旨をご紹介してきました。
このダークサイトの運用ですが、LCM Version 2.4.1.1から、ダイレクトアップロードという機能が搭載されています。
アップグレードができるコンポーネントは、LCMのバージョンによって異なります。
| Ver | サポートコンポーネント |
| 2.4.1.1 | AHV,Foundation,Foundation Platforms,NCC |
| 2.4.2 | AOS,Diles,File Analytics |
| 2.4.3 | HPE DX ファームウェア |
| 2.4.3.1 | Cluster Maintenance Utilities (CMU) |
| 2.4.4 | DELL XC/XC Coreファームウェア |
| 2.4.5 | Nutanix NXファームウェア
Fujitsu XCファームウェア
Insupur ファームウェア |
| 2.5 | NVidia GRIDドライバー |
現在は、LCM2.5がリリースされており、GPUドライバーのアップデートまでサポートできるようになりました。
ここまで来れば、ではLCM2.4.1.1以降を利用すればWebサーバーを利用すること無く、ぁプレートが出来るから楽だなと感じてしまいます。
しかし、新規構築環境の場合、気をつけることがあります。それは、初期イメージング時のAOSによって、初期展開されるLCMのバージョンが異なることです。
確認する限り、AOS 5.20.4.6では、「2.1.6835」が搭載されています。AOS 6.5.0でも、LCM 2.3系が標準搭載されています。(AOS 6.5.1は、「LCM 2.4.3.1」が同梱されています。)
そのため、AOS 5.20.4.6やAOS 6.5.0の場合、LCMをダークサイトで利用するためには、まずLCM自身ののアップデートのために、Webサーバーが必要になるという前段階の作業が発生してしまいます。
DirectUploadをするために、わざわざWebサーバーを用意しないといけないのであれば、そもそも全部Webサーバー経由でアップロードするという判断になりかねませんが(それはそれで構いません)、いずれにしてもモヤモヤしながらもWebサーバーを用意する必要があります。
今回は、ダークサイトでWebサーバー経由でLCMをアップデート後、DirectUploadで、各コンポーネントをアップグレードする手順をご紹介します。
まず、Webサーバーは、Apacheやnginxなどでも構いませんが、今回は、Windows Server 2022のIISを利用した方法をご紹介します。IISの場合、いくつかの手順が追加で必要になりますので、あわせてご紹介をいたします。
まずは、サーバーマネージャーから「役割と機能の追加」からIISをインストールします。
IISを選択します。
役割とサービスはデフォルトのままでウィザードをすすめます。
IISのインストールが終わったら、まず必要なコンポーネントをNutanix Support Portalからダウンロードしておきます。
まずは、LCM Framework Bundleをダウンロードします。
取得した、ファイルは、Cドライブの配下にLCMというフォルダを作成し、さらにその配下に「release」というフォルダを作成し、「release」フォルダの配下に、先ほどダウンロードした、LCMバイナリを展開します。
続いて、IISの管理画面を開きます。
「Default Web Site」を右クリックし、「仮想ディレクトリの追加」をクリックします。
エイリアスに「lcm」、物理パスは、先ほどLCMのバイナリを配置した「C:\LCM」(releaseではなく、その上位のLCMフォルダ)を選択します。
続いて、ディレクトリのファイル一覧表示を有効化します。
ディレクトリの参照機能を有効化します。
続いて、MIME形式を追加します。IISは、自分に登録されていないMIME形式のファイルを外部からリクエストされた場合は、リクエストを拒否するためそのための対策となります。
右側の「追加」ボタンをクリックし、以下のMIME形式を登録します。
| 拡張子 | 形式 |
| .sign | text/plain |
| .json | text/plain (既に登録済みだと思います) |
| .iso | text/plain |
| .xz | text/plain |
続いて、LCM側の設定変更を行います。PrismのLCM画面から、「Inventory」を選択し、Settingsをクリックします。
Local Web Server (Darksite)を選択し、URLに「http://IISを立てたWebサーバーのIPアドレス/lcm/release」を指定し、Saveボタンをクリックします。
この「release」というディレクトリ名が重要です。Nutanix LCMでは、releaseフォルダの配下にバイナリを配置する決まりがあります。
ここまで準備が出来たら、「Perform Inventory」を実行します。(Auto Inventoryで定期実行するか聞かれますが、Webサーバー側の場合、手動でバイナリを入れ替えない限りアップデートされませんので、有効化する必要は説くにありません)
アップデートが実行されますので、しばらく待ちます。(ノード数によりますが、最低でも30分ぐらい見て置いた方がいいと思います)
しばらくすると、LCMの画面が最新化されるはずです。(最新化されなくてもLCMが完了後再度LCMを開き直すと画面メニューが横になっているのがわかるはずです)
これでLCMのバージョンが最新版にアップグレードされ、Direct Upload機能に対応するLCMにすることが出来ました。
次回は、LCMのDirect Uploadの利用方法についてご紹介いたします。