前回までに、LifeKeeperをインストールするまでの事前設定をおこないました。
今回は、「ORACLE19C-LK01」と「ORACLE19C-LK02」の両方にLifeKeeperをインストールし、基本設定をおこなっていきます。
13.Lifekeeperのインストール
まずは、1号機の「ORACLE19C-LK01」に、LifeKeeperのISOをマウントし、Coreフォルダにある「LK-8.7.2-Setup」を実行します。
ウィザードに従ってインストールを行います。
インストールパスは、デフォルトの「C:\LK」とします。
インストールオプションは「Custom」を選択します。
Windows Firewallの設定変更内容が表示されます。個別でWindows Firewallのポートを空けるか、Windows Firewall自体を無効化することを検討しましょう。
カスタムセットアップでは、Oracleのクラスター化において不要な機能は外しておきます。
ここでは、「IIS Recovery Kit」と「PostgreSQL Recovery Kit」のチェックを外しておきます。
LifeKeeperサービスを起動するかを聞かれますので、「はい」をクリックします。
インストールが行われます。
ライセンス投入が麺が表示されますので、ライセンスを適用します。
(LifeKeeperは、トライアルであっても、トライアル版ラインセスが適用されていないと動作しません)
再起動を要求されますので、再起動を行います。
再起動後、再度LifeKeeperのISOから「Recovert_Kits」フォルダにある「LKOraー8.7.2-Setup.exe」を実行します。
Recovery Kitのインストールはすぐ終わります。
インストールが完了したら、続いて日本語化サプリメントをインストールします。
「LanguageSupplement」フォルダの「LKLangSup-8.7.2-Setup.exe」を実行します。
日本語化サプリメントのインストールもすぐに終わります。
インストールが完了したら、2台目の「ORACLE19C-LK02」側も同様にLifeKeeperとRecoveryKitのインストールを行います。
14.LifeKeepeerでコミュニケーションパスの作成
では、LifeKeeperの設定をこないます。
操作は、1号機の「ORACLE19C-LK01」のマシンで操作を行います。
スターとメニューから、「LifeKeeper (Admin Only)」を起動します。
認証画面が表示されますので、OSのAdministratorユーザーとパスワードを入力します。
現在では、1台目のサーバー「ORACLE19C-LK01」だけが表示されています。
ここから、コミュニケーションパスを作成します。
画面ツールバーのコミュニケーションパス作成ボタンをクリックします。
ウィザードに従って設定を行います。
リモートサーバーで「ORACLE19C-LK02」のホスト名「ora19cdb02」を入力し。サーバーを追加をクリックします。
指定したサーバーが"リモート・サーバ"の一覧追加されたのを確認し、次へをクリックします。
デバイスタイプは「TCP」を選択します。
ハートボート間隔はデフォルトの6秒のまま次に進みます。
最大にハートビート最大欠落数もデフォルトの「5」のまま先に進みます。
コミュニケーションパスは、サービス系である「SERVICE」とハートビート系である「HB」のVLANネットワークで利用しますので、2つの該当VLANにあたるNICを選択します。
優先順位はデフォルトの「1」まま先に進めます。
リモートサーバーのIPを確認し次へをクリックします。
ポート番号もデフォルトの作成をクリックします。
1500/TCPのポートで2台のサーバーでコミュニケーションパスが作成できたことを確認し、次へをクリックします。
次にHB系のNICの設定が同様に行われます。ローカルIPが変わっていることを確認し、先ほどと同様にデフォルト値のまま進めていきます。
ポート番号が先ほど設定した1500以外になっていることを確認し、作成をクリックします。
コミュニケーションパスが2台のサーバーで正常に作成・疎通できてくることを確認し、次へをクリックします。
これでコミュニケーションパスの作成は完了です。
完了ボタンをクリックします。
これでクラスターのメンバー設定は完了しました。
15.LifeKeeprで仮想IPの設定
次にクライアントから接続する仮想IPを設定します。
ツールバーの「リソース階層の作成」をクリックします。
プライマリサーバーが「ORA19CDB01」、バックアップサーバーを「ORA19CDB02」を選択し、次へをクリックします。
保護するアプリケーションに「IPアドレス」を選択します。
今回クライアントから接続するIPアドレス(仮想IP)を入力します。
サブネットマスクを確認し次に進みます。
リソース名称を設定します。VirtualIPなどで設定することもできますが、ここではデフォルトの「192.168.32.95」のまま先に進めます。
どのNICに割り付けるかを選択します。この仮想IPは、サービス系のため、NICに設定した「SERVICE」を選択します。
今回はローカルリカバリーをなしで設定します。本来クラスターの障害(例えばサービス停止など)が発生した際、サービス再起動など自ホストの中でサービスが継続稼働できないかを試みる機能がローカルリカバリーとなります。必要に応じて有効化してください。
IPリソースの作成が完了したことを確認し、次に進みます。
拡張前処理が行われますので、Successfulであることを確認し、次に進みます。
サブネットマスクを選択し次に進みます。
2号機「ORACLE19C-LK02」側のNICを選択します。今回は同じNIC名称にしているため、同じ「SERVICE」を選択します。
ターゲット・リストアモードはデフォルトの有効のまま次に進めます。
ローカルリカバリーは1号機と同様に「いいえ」のまま次に進めます。
バックアップの優先順位もデフォルトのまま拡張ボタンをクリックします。
設定が完了していることを確認し、終了をクリックします。
仮想IPが設定され、「ORACLE19C-LK01」のサーバーがアクティブになっていることがわかります。
16.LifeKeeperに共有ディスクの登録
続いて共有ディスクの登録を行います。
ツールバーからリソース階層の作成ボタンをクリックします。
プライマリサーバーに「ORACLE19C-LK01」バックアップサーバーに「ORACLE19C-LK02」のサーバーが選択されていることを確認し、次に進めます。
保護するアプリケーションに「ボリューム」を選択します。
ボリュームの選択で、共有ディスクの「O」ドライブを選択します。
ボリュームタグは、わかりやすいように「O-Drive」に変更して進めます。
ボリュームリソースが作成されたことを確認し、次に進みます。
拡張前スクリプトを実行し正常に完了したことを確認し、次に進みます。
ボリュームタイプは「共有ディスク」を選択し、次へをクリックします。
バックアップ優先度はデフォルトのまま拡張ボタンをクリックします。
ドライブの設定が正常終わったら、終了ボタンをクリックします。
新たにOドライブがツリーに追加されたことが分ります。
同様にPドライブも設定を行います。
なお、ドライブレターの設定が2台のサーバーで異なっていると、ウィザードの拡張前処理「canextend faild」でエラーが発生します。2台の設定が同じ設定になっているかを確認しましょう。
※2台のサーバーでドライブレターが異なっている場合のエラー
2つのドライブが作成完了するとこのような形でOドライブとPドライブがツリーに表示されます。
16.LiefKeeperの依存関係の作成
仮想IPを保持しているサーバーで共有ディスクが見えている必要があるため、追加した共有ディスクリソースを、仮想IPの配下に紐付けいます。
この作業は必須ではありませんが、これ以降で数度アクティブとスタンバイを切り替える際に、IPと共有ストとレージボリュームを1つずつ切り替えるのは手間がかかるためここで一度依存関係を作成しておきます。
まずは、仮想IPの部分を右クリックし、「依存関係の作成」をクリックします。
サーバーで「ORACLE19C-LK01」にあたる「ORA19CDB01」を選択し、次に進みます。
子リソースは、「O-Drive」を選択し、次に進みます。
依存関係の追加を行います。
登録が完了したら、完了ボタンをクリックします。
仮想IPに対してOドライブが紐付いていることが分ります。
同様の手順でPドライブも仮想IPの下に紐付けます。
これでLifeKeeperの下準備設定は完了しました。
確認のため、1号機の「ORACLE19C-LK01」の仮想マシンで、ドライブを確認すると、O及びPドライブの空き容量が表示されています。
▼「ORACLE19C-LK01」のドライブ状態
一方でスタンバイ状態にある「ORACLE19C-LK02」を開くと、OやPドライブの空き情報は見えず、ドライブにアクセスしてみてもアクセスが拒否されることが分ります。
▼「ORACLE19C-LK02」のドライブ状態
これは共有ドライブに2台のサーバーが両方アクセスしてファイルを壊さないように、スタンバイのサーバーでは、LifeKeeperがドライブに蓋をしてアクセスが出来ないようにロックしていることがわかります。これがクラスターソフトウェアの基本的な動作となります。(Windows Failover Clusterの場合も同様にActiveではないサーバー側のドライブのアクセスが制限される仕様になっています)
これでLifeKeeperが正常に動作していることが分りました。
次は、Oracleのインストールとデーターベースのインスタンス作成を行います。







































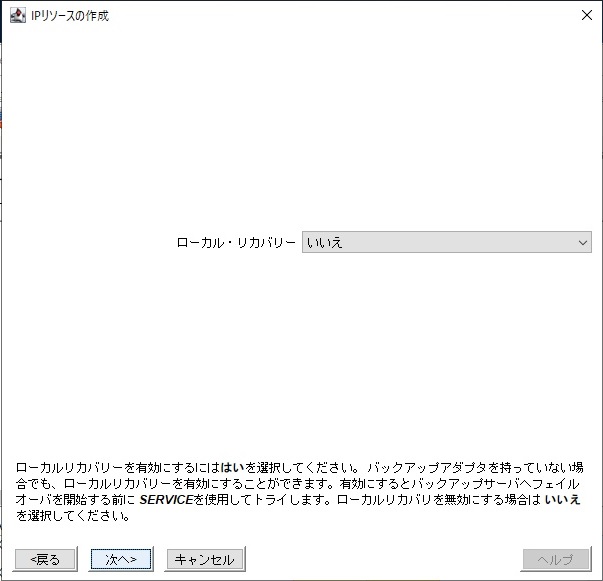









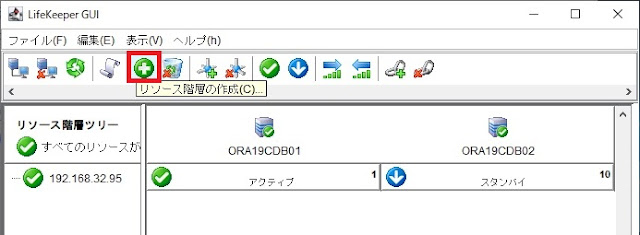





















0 件のコメント:
コメントを投稿