前回までにLifeKeeperの基本設定を終えました。次に、Oracleのインストールとデーターベースの作成を行っていきます。
18.oracleユーザーの作成
Oracel19cのサービス等を起動するためのoracle専用ユーザーを作成します。
この作業は、2台のサーバーそれぞれで2台とも行います。
スターとメニューを右クリックし、「コンピューターの管理」をクリックします。
今回ユーザー名は「oracle」とします。パスワードは自由に入力をして下さい。
パスワードは無期限で設定していますが、必要に応じて設定して下さい。
なおパスワードは、2台のサーバーとも同じパスワードにして下さい。パスワードが異なると正常にフェールオーバーできません。
ユーザーの作成ができたら閉じるをクリックし、一覧にoracleユーザーが存在することを確認します。
なお、作成したoracleユーザは、「Users」グループに属している必要があります。管理者権限(Administrators)に属させないように注意して下さい。
これでユーザーの作成は終わりです。続いてOracleのインストールに入ります。
19.Oracleバイナリの展開・インストール
今回は、Oracle 19.3 Standard Edition 2をインストールします。
まずは、OTNもしくはOracle E-Delivery Cloudから、Oracleのインストールバイナリを取得します。今回は、バイナリファイル名「V982656-01.zip」を利用します。
取得したOracleバイナリをDドライブに展開します。
この作業は、2台のサーバー共に行います。
今回ORACLE_HOMEは、「d:\app\oracle\product\19.0.0\dbhome_1」とするため、取得したZIPファイルを展開し「d:\app\oracle\product\19.0.0\dbhome_1」に配置します。
そのため、Dドライブに「d:\app\oracle\product\19.0.0\dbhome_1」のフォルダを作成します。
フォルダ作成が完了したら、ダウンロードしたOracleの圧縮されたバイナリを、右クリックで展開を選択します。
展開先をORACLE_HOMEである「d:\app\oracle\product\19.0.0\dbhome_1」パスに入力し、展開を行います。
ORACLE_HOME(d:\app\oracle\product\19.0.0\dbhome_1)に、Oracle19cのバイナリが展開されたことを確認します。
展開された、フォルダの中にある「setup.exe」を実行します。
インストールは、2台のサーバー共にそれぞれで実行を行って下さい。
ウィザードに従ってOracle19cをインストールします。
データーベースのインスタンスは後から作成するためここではソフトウェアのみをインストールします。
今回はRAC構成ではないため、単一インスタンスを選択します。
インストールオプションは、Standard Edition 2を選択します。
Oracleホームユーザーの設定は、先程作成した「oracle」ユーザーを指定します。
Oracleベースは、デフォルトのまま進めます。
前提チェックが実行されます。Oracleの推奨設定に則さないものがあると警告が表示されます。
問題が検出されない場合、サマリーが表示されますのでそのままインストールを実行します。
インストールが行われます。インストールが終わるまで待ちます。
インストールが終了したら、インストーラーを終了します。
20.データーベースインスタンスの作成
続いて、現在LifeKeeperのActivedである1台目の「ORACLE19C-LK01」でデーターベースのインスタンスを作成します。
Oracleのインスタンス作成は、利用するアプリケーションによって異なるかと思います。こちらのでの作成は一例であり、実際の本番環境でい利用する際には、環境に合わせて作成して下さい。
スターとメニューのOracleから「Database Configuration Assistant」を実行します。
ここでは、以下のパラメーターを元にデーターベースを作成します。
まずデーターベースの作成を選択します。
データーベースの作成は、拡張構成で行います。
データーベースは「カスタム・データーベース」で作成を行います。
SID及びサービス名を「orcl」、今回はコンテナデーターベースとして「pdb」という名称のPDBを作成します。
データーベースのファイル位置を指定します。デフォルトですとORACLE_HOMEが存在するローカルドライブであるDドライブに作成してしまうため、共有ストレージ領域である「O:\」ドライブを指定します。
高速リカバリを有効化し、高速リカバリー領域を「P:\」ドライブにします。
またアーカイブを有効化します。
またアーカイブログ・モード・パラメータの編集ボタンをクリックし、アーカイブファイルを「p:\archivelog」フォルダに保存するよう設定を行います。
続いてリスナーの設定を行います。
新規リスナーの作成にチェックを入れ、リスナー名に「LISTNER」をしています。
データーベースオプションは利用するアプリケーションによっても異なりますが、今回は全てのオプションを無効化して進めます。
構成パラメーターです。今回は、自動共有メモリー管理を利用します。
サイズ設定はデフォルトとします。
キャラクターセットは、昔ながらのデーターベースを考慮し、「JA16SIJISTILDE」を指定します。
接続モードは、専用サーバーモードを指定しています。
Oracleの管理パスワードを設定します。今回は、「Nutanix4u-」と指定します。
Oracleホームユーザー・パスワードは、Step18で作成したWindowsの「oracle」ユーザーのパスワード(oracle)を指定します。
表領域ファイルやREDOログのパスがOドライブになっていることを確認します。
保存先のドライブに間違いがないことを確認し次に進みます。
サマリーが表示されますので、「終了」ボタンをクリックし、インスタンスを作成します。
あとはデーターベースの作成まで待ちます。
データーベースの作成はしばらくかかります。作成が完了すると完了画面が表示されます。
閉じるをクリックし、データーベースの作成を終了します。
データーベースに正常に接続できるかを確認するため、コマンドプロンプトを開き「sqlplus / as sysdba」でOS認証でデーターベースに接続できるかを確認します。
また、「alter session set container=pdb」でコンテナデーターベースへの接続を確認します。
データーベースは正常に作成できていることを確認した上で、データーベース関連のサービスを停止します。
その上で、折角作成したOドライブのDBFファイルやPドライブのアーカイブ領域ですが、これらを全て削除します。
▼空にしたOドライブとPドライブ
21.セカンダリサーバーでのインスタンス作成
この上で、現在スタンバイになっているサーバー側で再度インスタンスを作成します。
まずは、LifeKeeperで、スタンバイサーバーとアクティブサーバーを入れ替え現在スタンバイの「ORACLE19C-LK02」サーバーで共有ストレージのドライブが見えるようにします。
まずはLifeKeeperの管理画面を起動します。本操作は、スタンバイ側であってもアクティブ側のどちらであっても構いません。
スタンバイサーバーの部分を右クリックし、サービス開始をクリックします。
サービス切り替えの画面が表示されますので、サービス開始をクリックします。
ログを確認し、正常に切り替わったことを確認し、「完了」ボタンをクリックします。
LifeKeeperの画面で「ORACLE19C-LK02」のマシンがアクティブになったことを確認します。
すると2台目の「ORACLE19C-LK02」側のマシンで、OとPドライブにアクセスできるようになります。
ドライブが見えるようになったところで、2台目のサーバーで、1台目のサーバーと全く同じパラメーターでデーターベースの作成を再度行います。
1号機と同じパラメーターで再度インスタンスを作成します。
これでインスタンスの作成は完了です。
同じようにSQL Plusを利用して、PDBまでアクセス可能か事を確認します。
これでインスタンスの作成は完了です。
OracleRACやOFSと異なる点として、Oracleのサービスや必要なファイルを配置するため、アクティブ/スタンバイのそれぞれのサーバーでデーターベースの作成作業を行わなければならない点があります。
次回は、2台のサーバーでインスタンスを稼動させるところから、LifeKeeperの登録までを行っていきます。












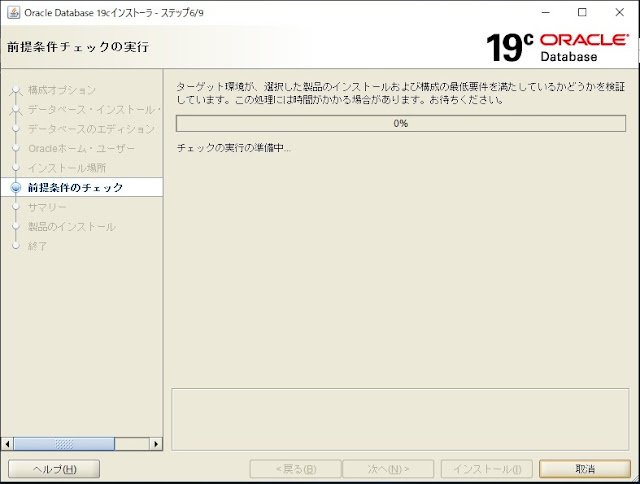





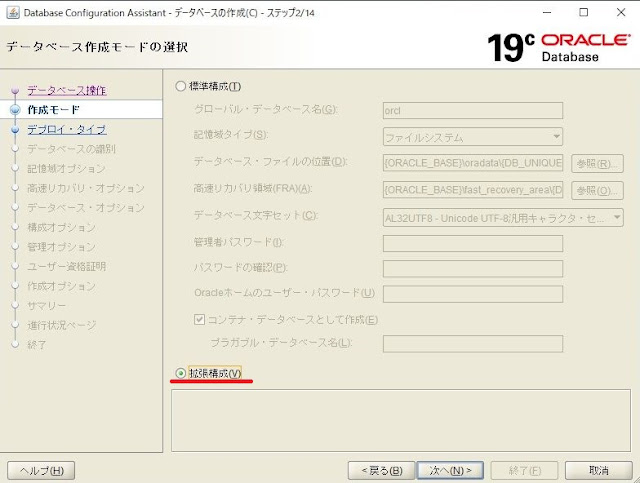


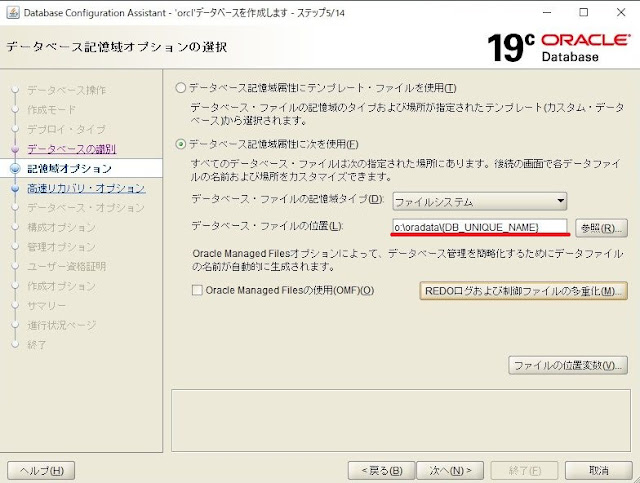















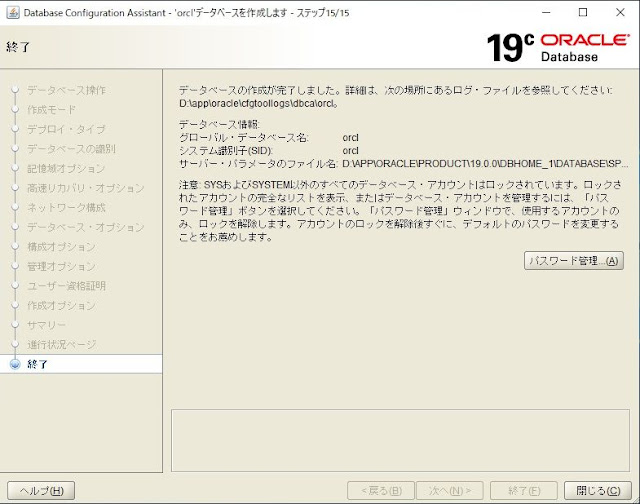













0 件のコメント:
コメントを投稿