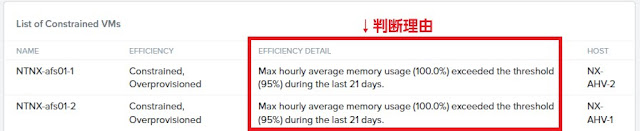(PrismCentralは展開後60日間PrismProの機能を体験利用できます)
前回は、リソースの枯渇がいつおきるかをX-Fitによる機械学習のデーターをもとに表示されるグラフの見方を確認しました。
枯渇するリソースに対するアプローチはノードを足すことによるリソース追加が最も簡単ですがコストもかかる話になりますので、今使っている無駄なリソースを回収することによって既存リソースをうまく使いまわすこともアプローチの1つです。
今回は、リソース回収に当たって、度の仮想マシンからリソース回収を行えばよいかを確認する方法を紹介します。
まずは、PrismCentralで「Paln(計画)」から「容量のランウェイ」を選択し、表示したいNutanixクラスターを選択します。
ランウェイグラフが表示されたら、画面左中央にある「リソースの最適化」をクリックします。
そうすると、リソースの無駄遣いもしくはリソース不足な仮想マシンのサマリーが表示されます。
この表示では、
- 左上・13の仮想マシンがリソースを割り当てすぎ
- 左下・5台の仮想マシンがリソース不足
- 右上・1台の仮想マシンは利用されていない
- 右下・0台のノイジーネーバー(ホストリソースの独り占め)
が存在していることを表しています。
ここで各数量が書かれているところをクリックすると、探索(Explore)画面で、対象の仮想マシンだけがフィルターされ、仮想マシンのリソースに対するアドバイスが表示されます。
ただしすべてのアドバイスコメントが表示されておらず、マウスポインターをあてると表示されるのですが、この状態でアドバイスコメントをすべて読むのはあまり効率が良いとはいえません。
そのため、「レポートを取得」リンクをクリックし、対象の仮想マシン情報がまとまったレポートをもとに確認をしていきましょう。
するとレポートインスタンス作成画面が出てきます。
レポートインスタンス名はこの帳票の名称を自分でつける場合に入力します。
わかりやすく管理する場合は日付と時間を記入するなどして管理してもよいかと思います。レポートをメールで送る場合は、メールアドレスを記載します。
実行を押すと以下のようなレポートの画面が表示されます。
メールで送信をしない場合このレポート画面からレポートを取得することができます。
レポート一覧から出力したレポートを取得します。
レポートは、PrismCentralに登録されているクラスター全部の内容がレポートで出力されます。各Nutanixクラスターごとにグルーピングされていますので、リソースの整理をした目的のクラスターのページに行きます。
レポートはサマリー情報はキャパシティランウェイのグラフも表示されています。
レポートはこの先にある各リストの項目がリソースの調整事項となります。
List of Inactive VMs
利用されていないと思われる仮想マシン一覧が表示されます。
これらの仮想マシンを削除することで回収できるストレージ容量が表示されてます。
この例では、21日間「Win10 1803 Template」はリソースをほぼ使っていなかったという記載があります。まあテンプレートと書いているので当たり前ではありますが...。
List of Overprovisioned VMs
必要なリソースに対して過剰なリソースを与えている仮想マシンの一覧が表示されます。
MEMORY GAINやSTORAGE GAINで回収できるリソースの具体的数値が表示されます。
こちらの例では「AFS-CLIENT01」は、21日の間、CPU平均利用率が2.36%で、メモリー平均利用率が30.69%だった。と記載があります。この仮想マシンは4vCPU、4GB RAMで構成しているのですが、そのうち3vCPU、2.47GB RAMを回収可能と言っています。
List of Constrained VMs
割り当てられたリソースが少ない、動作に制限が出ている仮想マシン一覧
こちらの例では「NTNX-afs01-1」が21日間にわたって平均メモリー使用率が100%であったと記載があります。つまり割り当てメモリーが不足しているということを表しています。
List of Bully VMs
他の仮想マシンに影響を及ぼしたりホストのリソースを占有するいわゆるノイジーネイバーな仮想マシンが表示されます。
このように見てると、無駄なリソースも回収できますし、仮想マシンに対してリソース割り当て不足なものに関しても発見することができますので、システムのスローダウンなどを引き起こす前に事前に対策を行うことも可能です。
今回の例では稼働時間が短いため、X-Fitによる学習時間がまだ短い状態ではありましたが、きちんと無駄と不足を提示してくれていました。
リソースの的確な利用においては、PrismCentralのX-Fitを使った各種機能を活用するのが最も効率的だと思います。