では、具板的にSSRの利用方法をお伝えします。
その前に、SSRが活用できる環境と条件を押さえておきましょう。
- SSRを利用するには、NutanixのProライセンス以上が必要になります。
- 対応しているゲストOSは、Windowsのみであり、Linuxには対応していません。
- ASO4.5以上で作成されたスナップショットが対応可能です。
- ESXi仮想マシンは、「disk.enableUUID=TRUE」パラメーターが有効になっている必要があります。
- スナップショットをマウントする際にドライブレターを利用するため、ドライブレター文字列に余裕がある必要があります。
- ボリュームグループはサポートされていません。RAID5やミラーボリュームなどのダイナミックディスクはサポートされません。
- SATAディスク、仮想マシンスナップショットで取得された差分ディスクはサポートされません。
OSは、Windowsのみであること、NutanixのライセンスがPro以上が必要であることは重要な要件事項ですので、押さえておきましょう。
3点目は、スナップショットベースのバックアップソフトウェアやVMware DataProtection(VDP)などでも要求される事項です。仮想マシンオプションでパラメーターが入っていることを確認しておきましょう。(vSphere6.0でWindows Server 2012R2などで構成した場合、自動で入っていると思われます)
(参考)EnableUUIDの確認方法
また、Windowsのダイナミックディスクで複数の仮想ディスクを束ねて運用している場合、仮想ディスク単位で管理されているNutanixは、ディスクを束ねている状況を理解できないため利用不可であることを押さえてください。
(参考)セルフサービスリストアの要件と制限
SSRの利用には、事前の作業が必要です。
作業1:対象の仮想マシンに対して、NGT(Nutanix Guest Tools)をインストールする
作業2:Data Protectionでスナップショットを取得する
作業3:SSRログイン用の管理者ローカルアカウントを作成(すでに存在している場合それを活用可能)
となります。
まずは作業1のNGTのインストール方法です。PRISM画面から仮想マシンを選択後、「Manage Guest Tools」をクリックします。
まずは、NGTインストールのために、「Mount Nutanix Guest Tools」を有効にし、メディアをマウントします。また、SSRを利用しますので、「Enable Nutanix Guest Tools」と「Self Sertvice Restore (SSR)」を有効にします。
■ 注意点 ■
NGTをインストールして、SSRを利用する場合、「Enable Nutanix Guest Tools」と「Self Sertvice Restore (SSR)」を必ず有効にしておく必要があります。この設定は仮想マシン単位であることと、クローンした仮想マシンはデフォルトで有効にはなりませんので、手動で有効にする必要があります。
NGTのメディアが仮想CDROMドライブにマウントされますので、Autorun機能を利用\するか、CDROMドライブの中の「setup.exe」からインストールを行います。
NGTインストール後、デスクトップにSSRのアイコンが出現します。
また併せて、NGTにかかわるサービスが登録・起動していることがわかります。
作業2は、スナップショットの取得作業です。すでに該当の仮想マシンをData Protectionでスナップショットの設定作業済みであれば、特に追加の作業は必要ありません。
(参考)スナップショットの取得設定と確認
作業3は、ローカルの管理者ユーザーが必要という話なだけです。ローカルのAdministratorユーザーをそのまま活用いただいてもかまいません。必要に応じてユーザーを追加します。
ローカルのユーザーを追加せずに、特定の仮想マシンだけのAdministrator権限をドメインユーザーに割り当てることも可能です。
この場合の用途は、仮想マシンのローカルアカウント出の管理者アカウントは、管理が煩雑になりますが、特定のマシンだけを管理者権限を渡すために、Domain Adminsを与えることはできないといった問題を解決することができます。
その場合は、権限をつけたい仮想マシンの「コンピューターの管理」を開き、ローカルユーザーとグループのグループの中から「Administrators」を右クリックし、「グループに追加」をクリックします。
(参考)コンピューターの管理
グループに参加しているユーザーの一覧が出ますので、追加ボタンをクリックし、「ユーザー、コンピューター、サービスアカウントまたはグループの選択」の画面で「場所」ボタンをクリックし、参加させたいドメインユーザーが所属するドメインまたはその配下のOUを選択します。
(参考)場所の選択
追加したいユーザー名を入力し、名前の確認をクリックし、ユーザー名情報が正しく取得できたことを確認し、OKをクリックします。
(詳細設定から検索してもよいです)
(参考)ユーザ名を入力し、名前の確認をクリック後OKをクリック
このスクリーンショットでは、「toriten.oita」ドメインに所属する「karaage」アカウント(ユーザー権限)をこの仮想マシンのAdministrators権限を不要されたことがわかります。
※karaageユーザーは、ドメイン全体ではUser権限ですが、この仮想マシンの中だけAdministraor権限が付与されることになります。
(参考)ユーザー追加後
では、次回に実際のSSR利用方法をご紹介します。






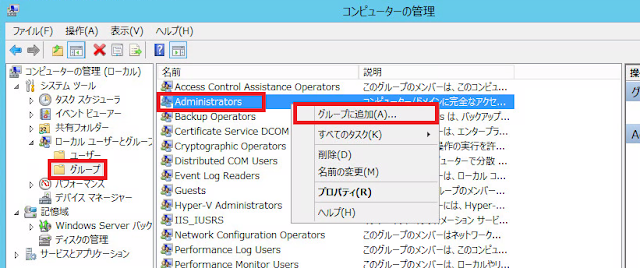



0 件のコメント:
コメントを投稿