前回までに、Nutanix側の設定をメインに構成しました。
今回は、続きとしてWindows側の設定を行っていきます。
7.ホスト名の設定
起動した2台の仮想マシンのホスト名を設定します。ここでは、以下のとおりホスト名を設定します。
以下のようにそれぞれホスト名を設定し、Windows Serverを再起動します。
8.NICの設定
まずはそれぞれのNIC名称を変更します。ここでは、Nutanix上で設定しているVLAN名のと同じ名称に変更します。
続いて、NICの設定を行います。以下のようにIPアドレスの設定を行います。
まず1号機「ORACLE19C-LK01」の設定を行います。
サービス系(SERVICE)のNICの設定
▼NICの設定
コミュニケーションパス(HB)のNIC設定
▼NIC設定
SMBとIPv6は利用しないため、チェックを外す
▼IPアドレスの設定
▼メトリック値を100に設定
ストレージパス(iSCSI)NICの設定
▼IPアドレスの設定
SMBやIPv6は利用しないため、チェックを外します。
▼IPアドレスの設定
▼メトリック値を200に設定
▼DNSの登録のチェックを外す
同じ設定(IPアドレス以外)を「ORACLE19C-LK02」のホストにも行っていきます。
9.メディア検出の無効化
TCP/IPのメディア検出設定を無効化します。
レジストリエディタ(regiedit.exe)を起動し、
「HKEY_LOCAL_MACHINE\System\CurrentControlSet\Services\Tcpip\Parameters」を開きます。
パラメーター「DisableDHCPMediaSense」をDWORDで設定し値を「1」にします。
10.Distributed Link Tracking Clientの自動起動停止
Windowsのサービスから「Distributed Link Tracking Client」を開き、スタートアップの種類を「手動」に変更します。
11.iSCSI経由でNutanix Volumesをマウント
コントロールパネルからiSCSIイニシエーターを開きます。
サービスの自動起動の確認が行われますので、「はい」をクリックします。
Nutanixで設定したDATA SERVICE IPを入力し、「クイック接続」をクリックします。
Nutanix Volumesで設定した2つのLUNが見えます。それぞれのLUNを選択し「接続」ボタンをクリックします。
同様の設定を、「ORACLE19C-LK02」側も設定を行います。
12.ストレージの設定
スタートボタンを右クリックし、「ディスクの管理」を開きます。
まずは、CDROMドライブのドライブレターを変更します。
ドライブレターをZに変えます。
同様にもう1台のCDROMドライブを変更し、YドライブとZドライブに変更します。
続いて、各ドライブをフォーマットしていきます。
まずディスク1は、仮想マシンのローカルディスクとして構成しています。初期化を行い、GPTパーティションとして設定します。
続いてシンプルボリュームでDドライブとして構成します。
ドライブレターをDドライブとして設定します。
ボリュームラベルは、「ORAHOME」と設定し、クイックフォーマットを行います。
同様にディスク2もGPTで初期化後、シンプルボリュームで作成します。
▼Oドライブ(Oracleデーターファイル配置場所)
同様にディスク3もGPTで初期化後、シンプルボリュームで作成します。
▼Pドライブ(アーカイブログ配置エリア)
次に、2台目の「ORACLE19C-LK02」のディスクの管理を開きます。
最初にCDROMドライブを1号機の「ORACLE19C-LK01」と同様に「Z」ドライブと「Y」ドライブに、ドライブレターを割り付けなおします。
続いて同様にディスク1をDドライブとして設定しラベルに「ORAHOME」として設定します。
続いて、Nutanix Volumesから見ている共有ディスクボリューム(ディスク2,ディスク3)を、オンラインにします。
ドライブレターは、1号機の「ORACLE19C-LK01」と同じレターにする必要があるため、CDROMドライブのドライブレター変更と同じ要領で、それぞれ「O」と「P」ドライブに変更します。
▼変更前
▼変更後
ここまでで基本設定は終わりました。次回は、LifeKeeperのインストールを行います。




















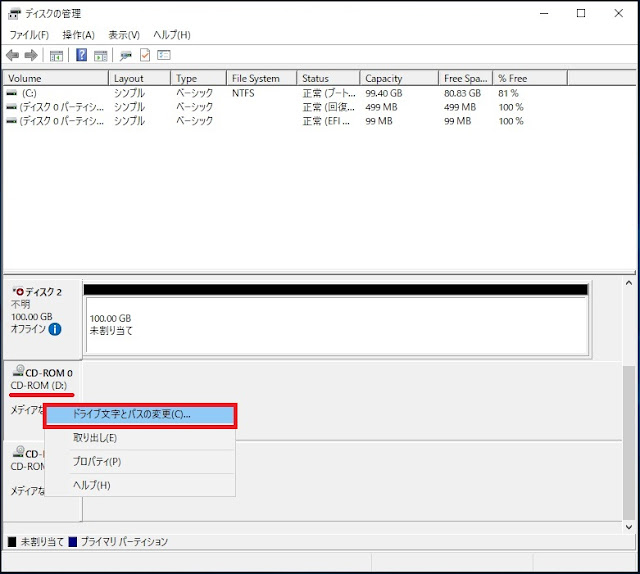
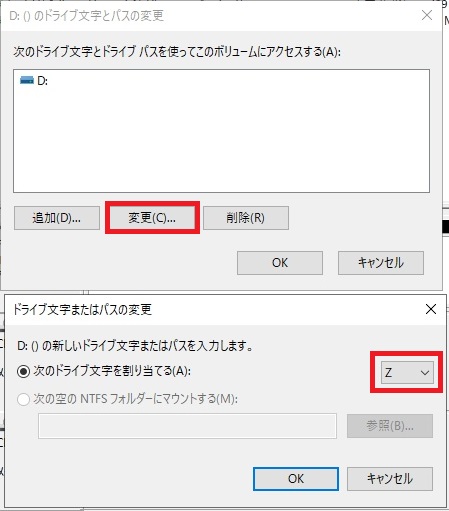









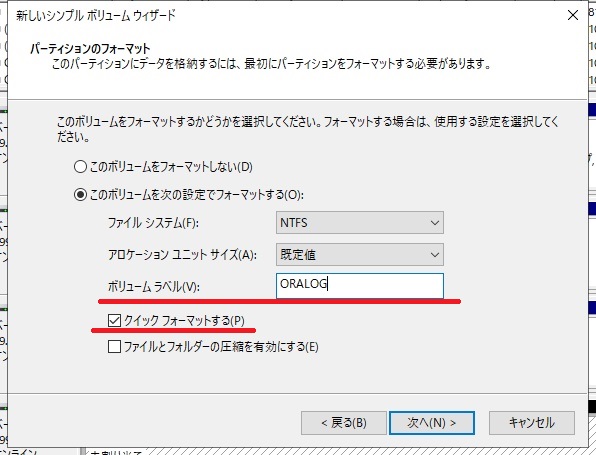





0 件のコメント:
コメントを投稿