前回は、LifeKeeperを利用したNutanix上に稼動するOracleデーターベースの保護方法をご紹介しました。
今回は、Oracle 19c (19.7)から搭載された、Oracle Standard Edition High Availability(Oracle SEHA)をNutanix環境上に構築する方法を数回に分けてご紹介させて頂きます。
SEHAの情報は、OracleだけにLinux版での実績や情報が多いようにありますが、今回はOracle Fail Safeからの移行を考慮し、Windows版での構築方法をご紹介いたします。
そもそもOracle Standard Edition High Availabilityとは?
Oracle SEHAは、Oracle 19cからStandard Edition 2においてReal Application Cluster(SE-RAC)が廃止され利用できなくなったこと、そして、Oracle Fail Safe(OFS)が、非推奨となりました。OFSは、非推奨のためOracle19cとの組み合わせの利用であってもサポートされますが、この後のバージョンでは利用できなくなる可能性が高いです。
こうなるとStandard Edition 2において、RACはおろか、HAのような高可用性機能も満足な形での提供がなくなり、Oracleデーターベースにおいて高可用性を求める場合、Enterprise Editionを購入するか、サードパーティーのクラスターソフトウェアを用いない限り、構成することが出来なくなってしまいました。そんな中、Oracleより発表されたのが、Oracle SEHAでした。Oracle SEHAは、Oracle Grid Infrastructureを利用した、アクティブ/スタンバイ方式のクラスターを提供する機能で、Standard Edition 2のみで利用できる機能となります。
Linux版だけでなくWindows版でも利用可能なため、事実上OFSの後継として位置づけることが出来ます。(作りや考え方は、OFSと全然違いますが)
Oracle SEHAは、バージョン19.7からの提供となるため、OTNやE-Deliveryから現行提供されるバイナリ「19.3」では利用できず、19.3のバイナリに「19.7」以降のパッチを適用する必要があります。
では、早速環境構築に進みたいと思います。
今回もAHV上での構成を行います。AHVの場合、Volume Groupで提供する共有ディスクボリュームをSCSI Direct Attacheでの構成も可能ですが、Nutanix+vSphere環境や、物理ホストでOracle SEHAを構築し、Nutanix Volumesの共有ディスク利用する構成にも対応出来るように、iSCSI形式での構成とします。
今回の構成図は、このような形となります。
作業ステップは以下の通りとなります。
- DATA SERVICE IPの設定
- 仮想マシンの作成
- Windows Server 2019 のインストール
- 仮想マシンのクローン
- Volume Groupの作成
- Sysprepの実行(任意)
- ホスト名の設定
- NICの設定
- 各パラメーターの設定変更
- ストレージの設定
- hostsとDNSの設定
- ドメインアカウントの作成とローカル管理者の設定
- レジストリの設定
- Oracleソフトウェアの配置
- ファイルの変更
- Grid Infrastructureのインストール
- Grid Infrastructureへのパッチ適用
- Oracle Databaseのインストール
- Oracle Databaseへのパッチ適用
- Oracle Databseインスタンスの作成
- addonnodeコマンドで、2台目のサーバーを設定
- LISTNERの設定変更
- コンテナDBの自動起動設定
- ノードの追加
- オペレーションの紹介
1.DATA SERVICE IPの設定
まずはNutanix VolumesでiSCSI接続ができるよう、「DATA SERVICE IP」の設定を行います。Prismの左上にあるクラスター名をクリックします。
ここで表示されるVirtul IPを設定します。Network Segmentation機能を利用していない場合は、CVMが設定されるIPアドレスと同じセグメントである必要があります。
2.仮想マシンの作成
今回は、以下の構成で仮想マシンを作成します。
また、Nutanix上の仮想マシン名、仮想マシンのホスト名は以下の通りとします。
なお、ORACLE SEHAは、Grid Inrdastructureを利用する関係から、Windowsの場合、各サーバーはActive Directoryドメイン参加が推奨されます。Workgroupでの構築も試してみましたが、Grid InfrastructureのASMインスタンスに対してのOS認証がうまく動作しない事象から抜け出せませんでしたので、やはり推奨されるドメイン参加での運用が必要になると思います。
今回は、あらかじめ用意した「toriten.oita」というActive Directoryドメインに参加した構成で構築を行います。
Prism上で仮想マシンを作成します。
まず1号機の仮想マシン「ORA19CSEHA01」を作成します。
3.Windows Server 2019 のインストール
必要なツールも併せてインストールしておきます。
4.仮想マシンのクローン
続いて、仮想マシンをクローンします。
PrismのVMから「ORA19CSEHA01」を選択し、Cloneをクリックします。
仮想マシン名は「ORA19CSEHA02」として、クローンを行います。
仮想マシンが、01と02で2台できたことがわかります。
5.Volume Groupの作成
今回は、ASMを50GB、MGMTとDATAは100GBで構成します。
次に、Volume Groupに接続する仮想マシンを登録します。AHVで直結の場合は、「Attach a VM」でダイレクトにSCSIバスを使った接続が可能です。今回はiSCSIを利用した接続を行うため、Clientの登録を行います。
ここでは、iSCSIのイニシエーターのIQNの登録を行います。IQNは文字列が長いため、入力間違いをする可能性もあります。そのため、Nutanix Volumesでは、IQN以外にiSCSIで接続するIPアドレス(iSCSIイニシエーターが利用するIP)を登録することで、ストレージボリュームのアクセスを許可させることが出来ます。今回はCHAP Authentificationは、利用しませんのでこのままAddします。
2つの仮想マシンのIPアドレスが登録されたら、以下のように一覧に表示されます。
iSCSIで利用するIPアドレスが登録されていることを確認し、Saveをクリックし、Volume Groupの設定を終えます。
6.Sysprepの実行(任意)
今回WorkGroupでの利用のため、必要に応じてとなりますが、「ORACLE19C-LK01」クローンして、「ORACLE19C-LK02」を作成しているため、SIDが重複した状態となっています。必要に応じてSysprepを実行してください。
Sysprepについては、「Windows7以上でデバイスドライバー消さずに簡易的にsysprepを行う方法」を参考に行って下さい。









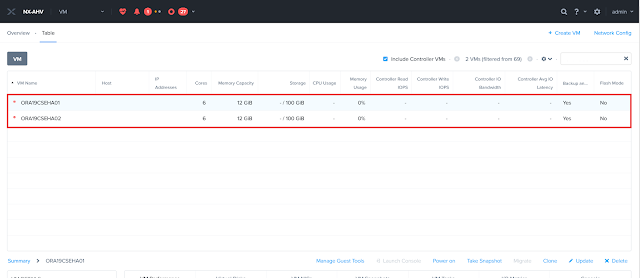






0 件のコメント:
コメントを投稿