では、実際に共有フォルダを作成してみたいと思います。
PrismのAFSメニューから展開したAFSのサービスを選択し、「+Share」をクリックします。
ここで、共有フォルダを作成します。
ここでのパラメーターは、以下の通りです。
NAME:
共有フォルダ(ディレクトリ)名です。日本語の入力はできませんので必ず半角英数で設定します。
FILE SERVER:
AFSのサービスを選択
MAX SHARE SIZE:
Quotaサイズの設定
DESCRIPTION:
共有フォルダの説明
日本語の入力はできますが、正しく登録されず、次回開いたときに空白で表示されるため、実質日本語には対応していません。必ず半角英数で設定します。
Enable Access Based Enumeration(ABE):
アクセスベースの列挙を有効にする
Self Service Portal:
バックアップセルフサービスポータルを有効にする
今回は、共有名にAllShare、Quotaに1GiB、DESCRIPTIONに共有フォルダの説明を記載し、保存します。今回はWindows 10 x64 1703 Buildを用意し、AFSで設定した「toriten.oita」ドメインに参加してしたクライアントになります。
では、Windowsクライアントから、共有フォルダを確認してみましょう。
「\\afs01.toriten.oita」にアクセスすると共有フォルダが見えていることがわかります。
Home共有フォルダは、ユーザーホームの領域となりデフォルトで作成されるものとなります。
では、AllShareに、CentOS7.4のISOファイル「4.21GB」のファイルをコピーしてみたいと思います。
想定通り空き容量が足りませんというエラーが出ました。
これはQuotaで1TiBの設定がなされていたことに起因します。
これで、共有フォルダ全体に対してQuotaを設定することができることがわかりました。
では、ユーザーごとに設定を行うことはできるのでしょうか?
これは、Quota Policyで行うことが可能です。
Prism画面から、共有フォルダ「AllShare」を選択し「Quota Policy」をクリックします。
ここで、ユーザー毎のQuota設定や通知の設定を行うことが可能です。
USER OR GROUP:
制限をしたいADのユーザーをUPN形式(ユーザー名@ドメイン名)で入力します。
このユーザー項目に一度に複数名を入力することはできません。ただし1ユーザーごとに設定をしていけば、複数のユーザーを入力することができます。
QUOTA:
容量制限値を設定
ENFORCEMENT TYPE:
Hard Limit:容量制限を遵守し、違反した場合は通知を飛ばす
Soft Limit:容量超過しても動作をさせるが通知が飛を飛ばす
この容量は、GiB単位での設定となり、MiBでの設定はできません。
0.5GiBなどと入力してもその値は無効です。
ADDITIONAL EMAIL RECIPIENT:
このQuota設定に対する通知メールアドレスを追加する。
ここで重要なことは、共有フォルダで先ほど1TiBのQuotaを設定しましたが、あの値が一番最初に適用される容量制限になりますので、このユーザー個別で3TiBなどと全体のQuotaよりも大きなサイズのQuotaを設定しても、共有フォルダ全体にかけた1TiBのQuotaサイズを超えることはできません。
では、次回により細かい設定を入力の上、動作を確認してみたいと思います。
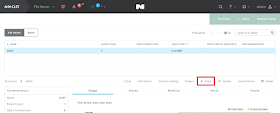





0 件のコメント:
コメントを投稿