では、実際に2008R2のHyper-V環境にある仮想マシンを、AHVに移行したいと思います。
まず今回の環境ですが、
| AOS | 4.7.2 |
| AHV | 20160217.2 |
| Hyper-V | 2008R2 |
| ゲストOS | 2008R2 |
| 世代 | 第1世代 |
となります。
では、実際の手順を見ていきましょう。
まず、Hyper-Vで稼働している仮想マシン上で、行う作業が1つあります。
それは、Nutanix VM Mobilityを、仮想マシンにインストールしておく必要があります。
VM Mobilityは、Nutanixのサポートページからダウンロードすることができます。
ファイルは、MSIになっていますゲストOSで直接ダウンロードするか、ファイルサーバー等からアクセスする形でも構いません。
では早速インストールと行きたいところなのですが、実はその前に確認しておくことがあります。これは、SHA2の対応が必要で、WindowsのKB3033929が適用されている必要があります。
(参考)KB3033929
https://technet.microsoft.com/ja-jp/library/security/3033929.aspx?f=255&MSPPError=-2147217396
さて、パッチ3033929を適用後、改めてVM Mobiltyをインストールしましょう。
インストール自身は1~2分程度です。
途中でドライバーのインストールを聞かれますので、インストールをクリックします。
これだけの手順でインストールは完了です。
インストール完了後、特に再起動は必要ありません。
これから仮想マシンを移行しますので、この仮想マシンをシャットダウンしておきましょう。
では、Nutanix側でPRISMにログインし、Image Confugurationを開きます。
VHDファイルをアップロードしますので、Upload Imageを選択します。
アップロードに際して管理情報を入力します。
NAMEは、管理名を、ANNOTATIONは、説明事項になりますので入力が必要ない場合は空白でも構いません。
重要なのは、IMAGE TYPEです。ISOとDISKと選択肢がありますが、今回はVHDになりますので、「DISK」を選択する必要があります。
CONTAINERは、Nutanixで作成したストレージコンテナでVHDをどのコンテナに投入するかを選択します。
最後に、IMAGE SOURCEで、Upload a fileを選択し、今回の仮想マシンのVHDファイルを選択します。
VHDファイルがアップロードされ終わるまで待ちます。
アップロードが完了しました。しかし、画面上部のタスクを見ると、なにやら別のタスクが走っていることがわかります。
詳細を見てみると、Image Updateという処理が走っています。
これは、アップロードしたVHDファイルを、Nutanix側で扱うオブジェクトとして変換してくれています。同時にAHVで利用可能な仮想ディスクにしてくれます。
このタスクが完了したら、あとは仮想マシンを作成し、この仮想ディスクを割り当てるだけです。
メニューのVMから、Create VMをクリックします。
通常通り仮想マシンを作成します。仮想マシン構成情報は、Hyper-Vから移行されませんので必要に応じて、CPUやメモリーの割り当てを行う必要があります。
次に、ディスクを選択します。まずは、「Add new disk」をクリックします。
TYPEは、DISKを選択します。
OPERATIOnですが、今回はImage Serviceを利用してVHDをアップロードしましたので、「CLONE FROM IMAGE SERVICE」を選択します。
すると自動的に、Image Serviceに入っているものが出てきますので、該当するものを選択します。
BUS TYPEは、必要に応じてですが、今回はVM Mobilityをあらかじめインストールしておきましたので、SCSIドライバーもOS内にあらかじめ入っておりますので、SCSIを選択しましょう。
すべてのパラメーター入力が完了したら、Addをクリックします。
仮想ディスクが追加されたことを確認し、あとはAdd new NICで必要に応じてNICを追加し、SAVEをクリックし、仮想マシンを保存します。
作成した仮想マシンを実際にパワーオンして、Lunch Consoleで、画面を見てみましょう。
何事もなかったかのように仮想マシンが起動しました。
ハイパーバイザーが稼働するホストが変わったことで、一部再起動が発生する事項が出ていることがわかりますが、デバイスが何ら問題なく再認識されていることがわかります。
特にドライバーの場所参照場所指定などの画面が出てくることはありません。
Hyper-Vからの仮想マシン移行は、実はこんなに簡単に可能です。
















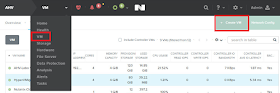




0 件のコメント:
コメントを投稿