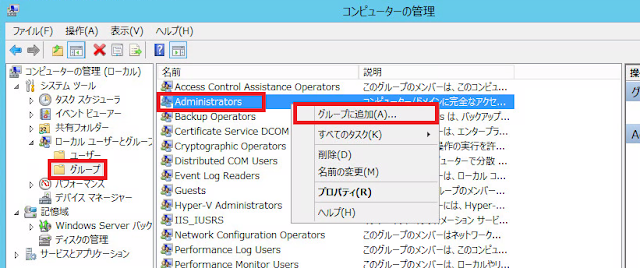その1
SSRを利用するためには、仮想マシンとNutanixの「CLUSTER VIRTUAL IP ADDRESS(Cluster VIP)」2074/TCPで通信ができる必要があります
これは、NGTの仕様にもかかわるところなのですが、仮想マシンにインストールされた
Self Service Restore GatewayがNutanix Cluster VIPにアクセスし情報を取得するため、仮想マシンとNutanixクラスターの管理IPのあいだで、2074/TCPの通信が行われます。
DMZに配置するサーバー等では一部セキュリティ上の課題が出てくるケースもありますので注意が必要です。
その2
SSRからマウントしたドライブ読み取り専用ではマウントされない
これは、実際にファイルのリストアをする際に、スナップショットをマウントしたドライブにもファイルの書き込みなどができてしまいます。もちろん、誤ってファイルを上書きしたり消したりしてしまっても、そのディスクをアンマウントして再度スナップショットをマウントすれば元に戻るのですが、現状のドライブとスナップショットをマウントしたドライブは基本同じマシンのディスクのため勘違いしやすいので、ファイルリストア作業時は注意が必要です。
その3
PRISM側で仮想マシンで「Enable Nutaix Guest Tools」と「Self Service Restore (SSR)」のチェックを有効にしておくこと
こちらは、NGTのメディアマウント機能とNGTやSSRを有効にするチェックボックスが同じ画面にあるため、NGTのインストール完了後、まとめてチェックを外してしまうケースがありますが、上記の2つのチェックを外すと、SSRが正常に起動しません。仮想マシンをクローンした場合も元の仮想マシンのNGTの状態は保持されませんので、クローン完了後、個別にNGTとSSRの機能を有効にする必要があります。
(参考)Manage Guest Toolsの設定
尚、Self Service Restore(SSR)が有効になっていない場合、SSRのポータル画面でログインすると「Error executing command: File Level Restore capability is not enabled」というメッセージが表示されます。
(参考)
その4
SSRポータルにドメインユーザーでログインする場合、「DOMAIN\Username」形式で入力する。ドメイン名、ユーザー名も大文字・小文字の判断が入ることに注意
これは"Self Service Restore (SSR)が便利 その3"の項でも紹介をしましたが、「Username@DOMAIN」という形式ではログインができません。
また、ドメイン名やユーザー名も大文字小文字を判断していますので、Active Directory側で入力された内容を正しく反映する必要があります。(例えば、ドメインのアドミニストレーターユーザーの場合「DOMAIN\Administrator」という表記になります。
その5
対応OSは、WindowsOSのみ
これは、表記のとおりです。Linuxはまだ対応していませんので、Sambaでファイルサーバー等を作成している場合は、注意が必要です。
その6
vSphere環境の場合は、仮想マシンオプションに「disk.enableUUID=TRUE」が付与されていること
こちらもご案内済みですが、スナップショットのディスクがマウントされますのでその際のトラブルをなくすためのパラメーターです。vSphere6であれば、基本Windows2008R2以上の仮想マシンを作成すると自動的にこのパラメーターは付与されると思います。
SSRが正しく動作しないと思ったら、まず上記の内容を確認してみましょう。